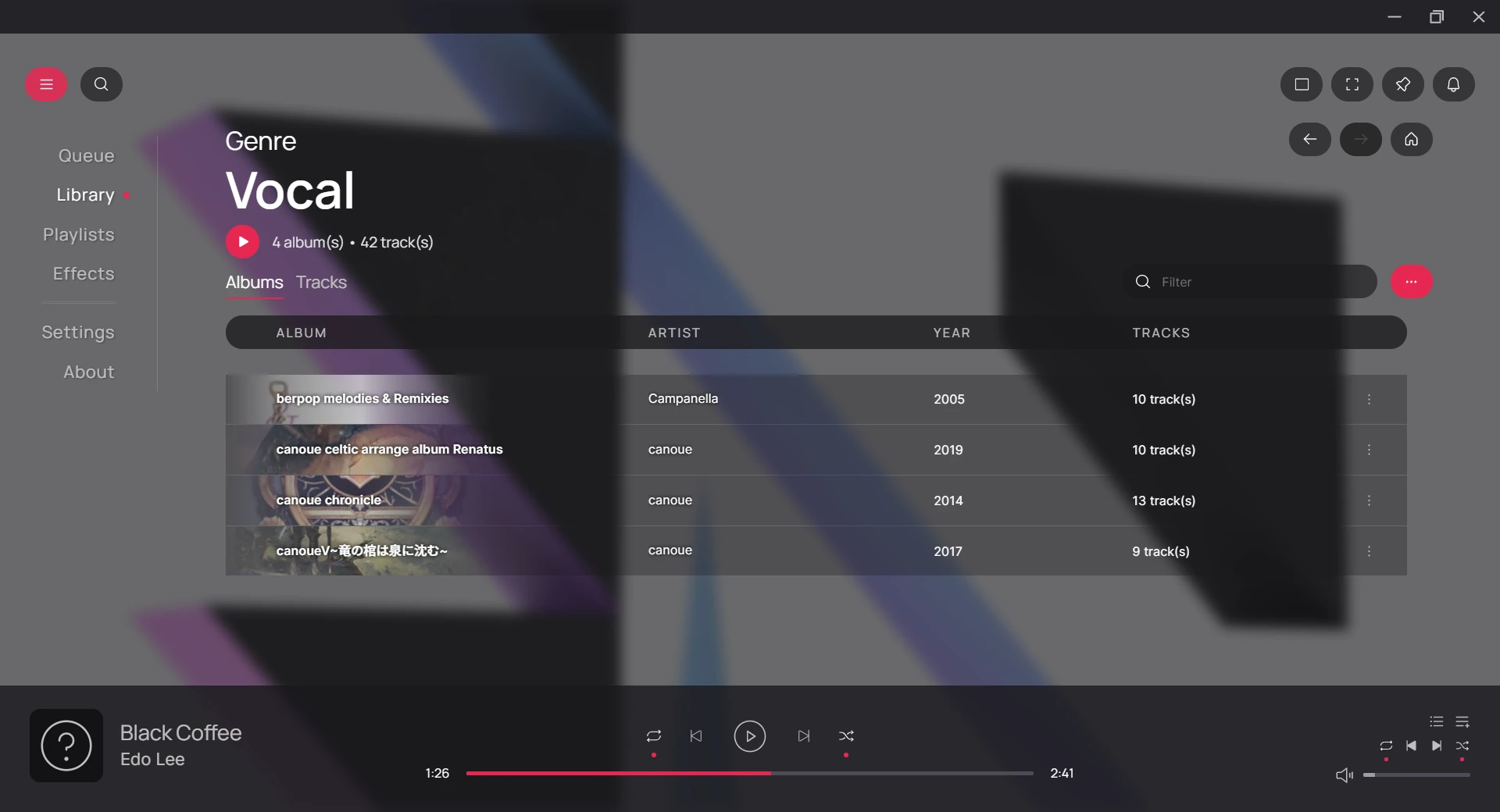Library
Overview
The library view provides a consolidated view of your audio library.
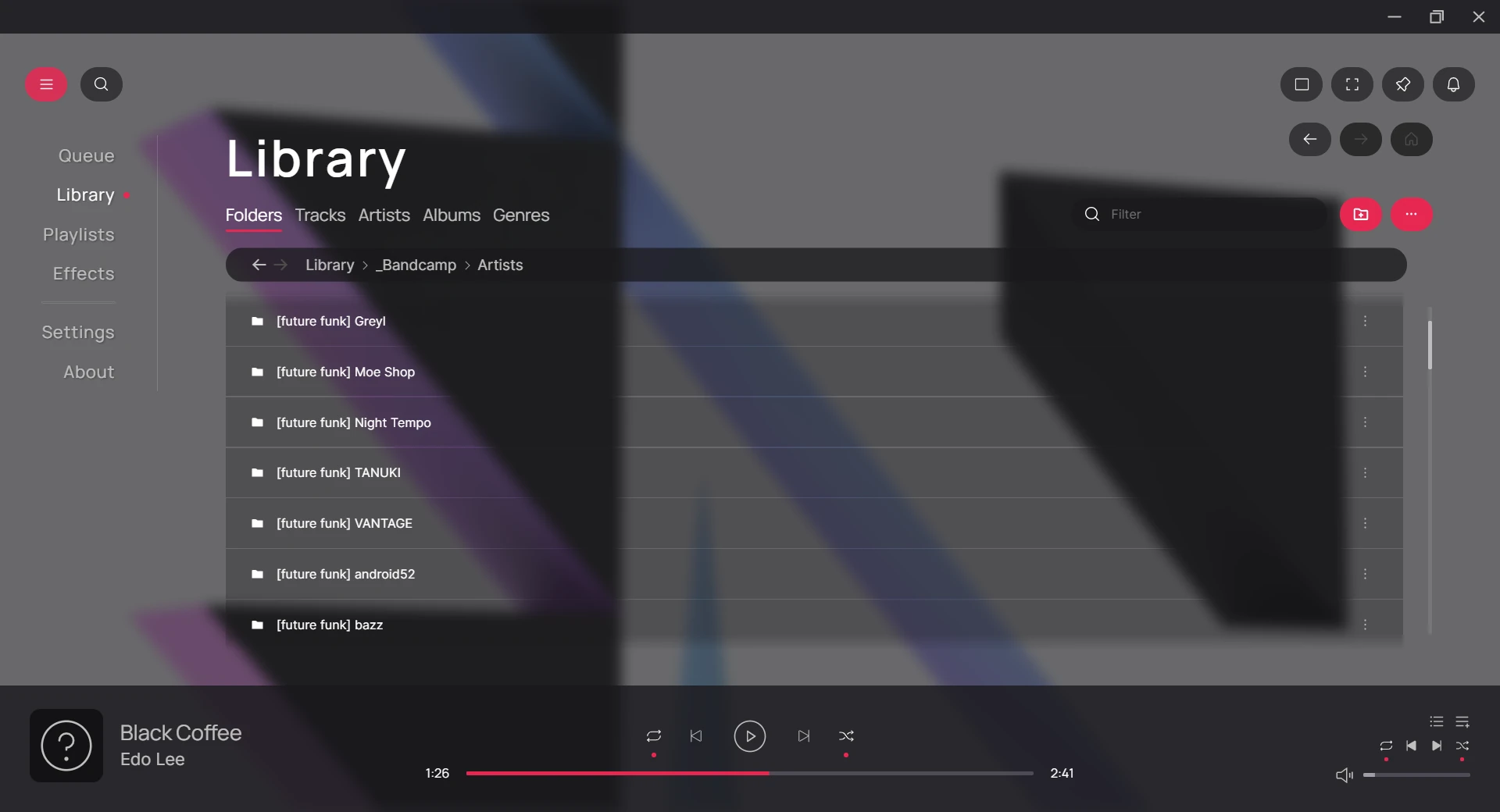
Hyperchroma can read your audio library's files and organize them within the app based on metadata such as artists, albums, and genres. This enables features such as searching within the library and viewing track metadata.
Getting Started
To get started, simply add the folders that contain your audio library, and Hyperchroma will automatically track your files and resync when changes are detected or when files are added or removed.
Hyperchroma's library is unopinionated and minimal - it only reads your existing library and organizes them within the application for easy access. You're free to continue using your preferred method of managing and maintaining your library.
Adding Folders
You can add folders for Hyperchroma to track in the Folder view using the Add Folders button.

It is highly recommended that you add the root folder that contains your entire audio library as opposed to multiple individual folders as that greatly simplifies tracking for the app.
Removing Folders
You can remove individual or multiple folders from the library within the Folder view by clicking on the Remove button or using the Delete key for selected folders.

Note that these folders must be root folders - you cannot remove individual files or folders underneath root folders. Hyperchroma will stop tracking any folders that have been removed.
Resyncing Folders
By default Hyperchroma will auto-sync all changes detected on disk for tracked folders. If you've made changes to your audio library and they haven't shown up in the app, you can also manually resync the folders in the library using the Options button.

The library auto-sync behavior can be changed in the Settings view.
Searching Metadata
You can search for metadata added to the library using the Search button.

The search menu displays search results and also provides filters that you may use to filter them.
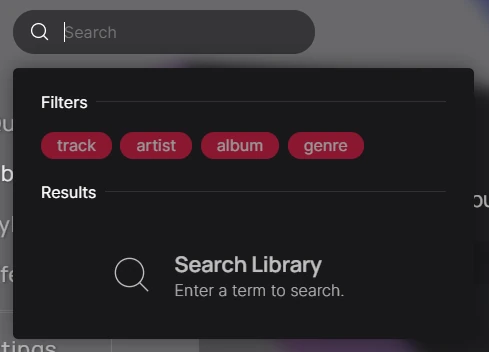
Note: Tagging Metadata
The quality of your library depends on whether your audio files are properly tagged with the correct metadata. Without the correct metadata for your audio files, Hyperchroma won't be able to properly organize your library.
Hyperchroma does not provide tools to tag or edit the metadata of your files. External applications such as MusicBrainz Picard are excellent tools that can help ensure your audio files are properly tagged.
Library View
The library view contains several different views that help you navigate and organize your audio library. Each view supports sorting and filtering, multi-selection, and additional options based on selection.
Navigation
You can navigate between the previous, next, or return to the default library view using the Library Navigation buttons.
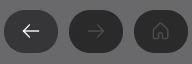
Folder View
The folder view allows you to browse through a filesystem view of all the root folders and files underneath them currently tracked by the app.
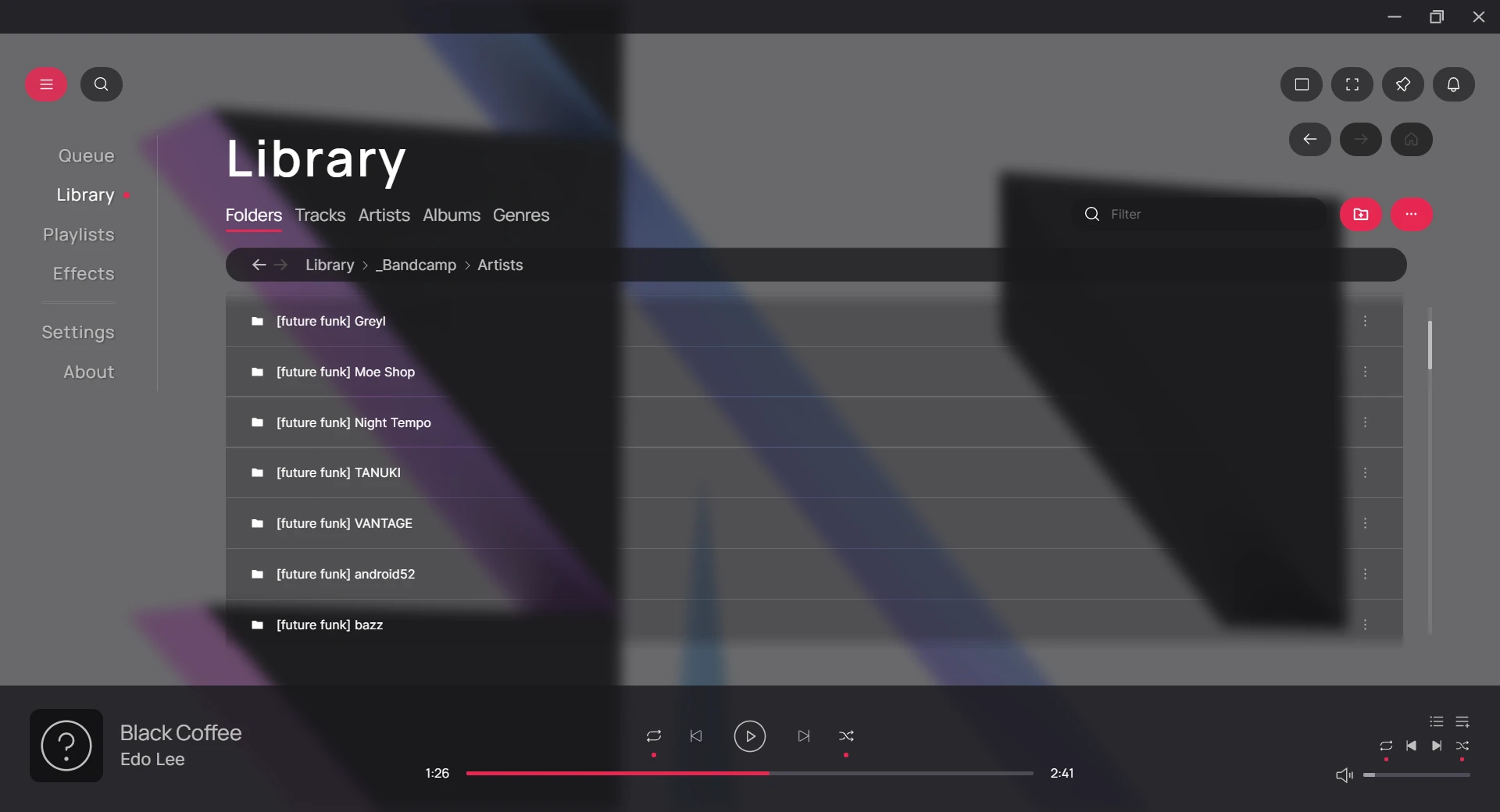
Tracks View
The tracks view shows all the tracks within your library.
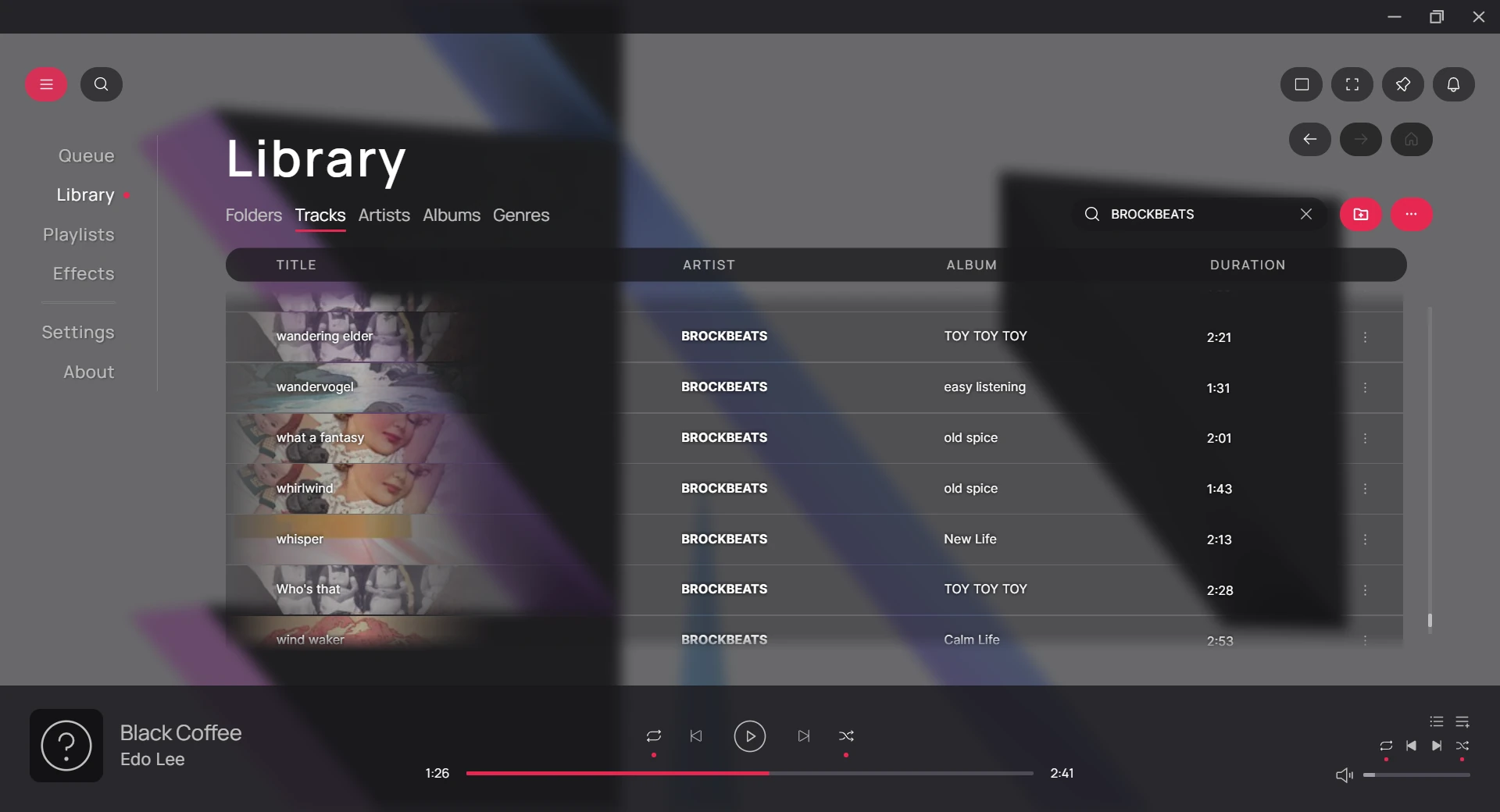
Artists View
The artists view shows all the artists within your library.
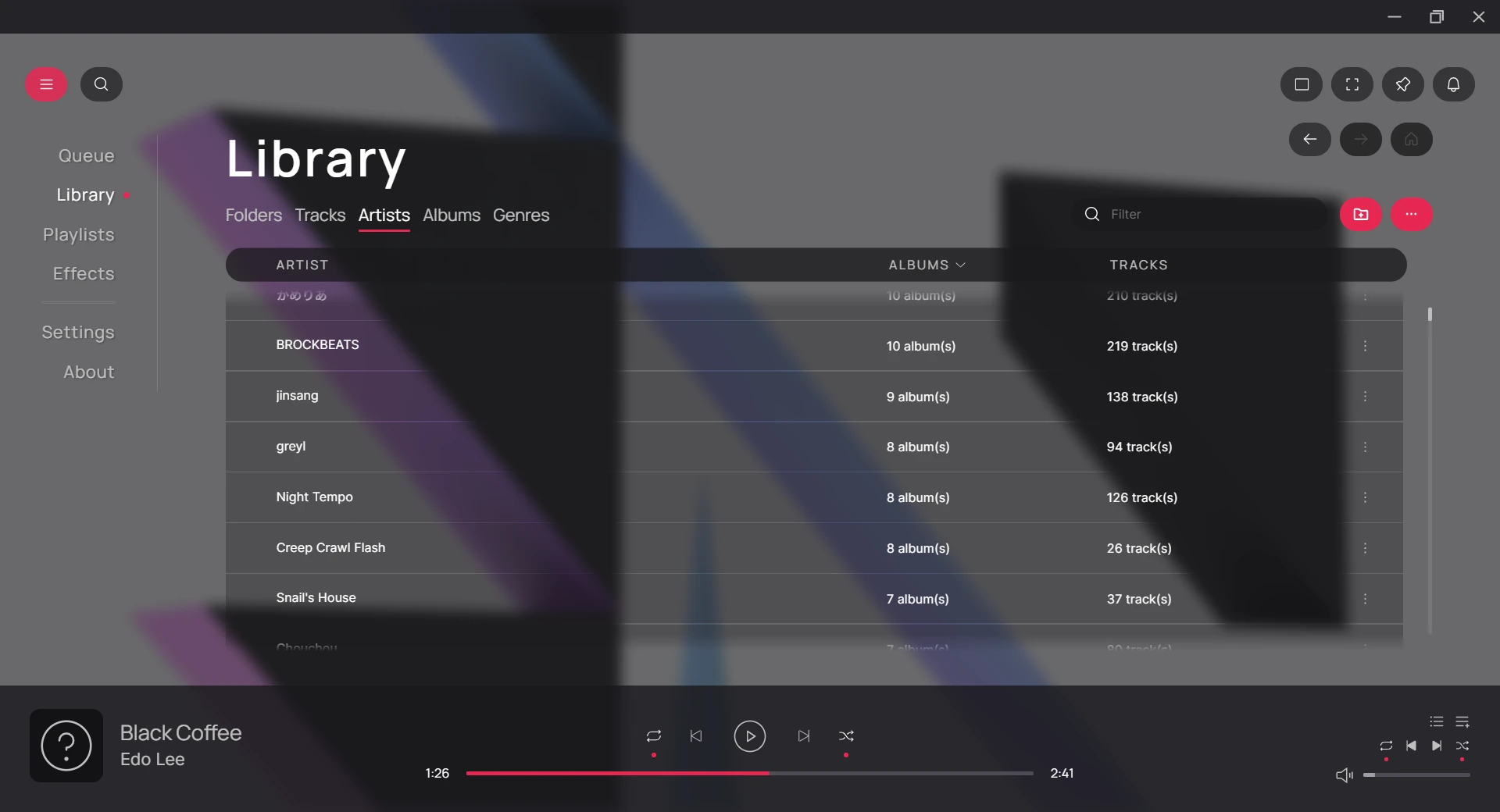
When selecting an individual artist, you can view all their tracks and albums and also play all the artist's tracks.
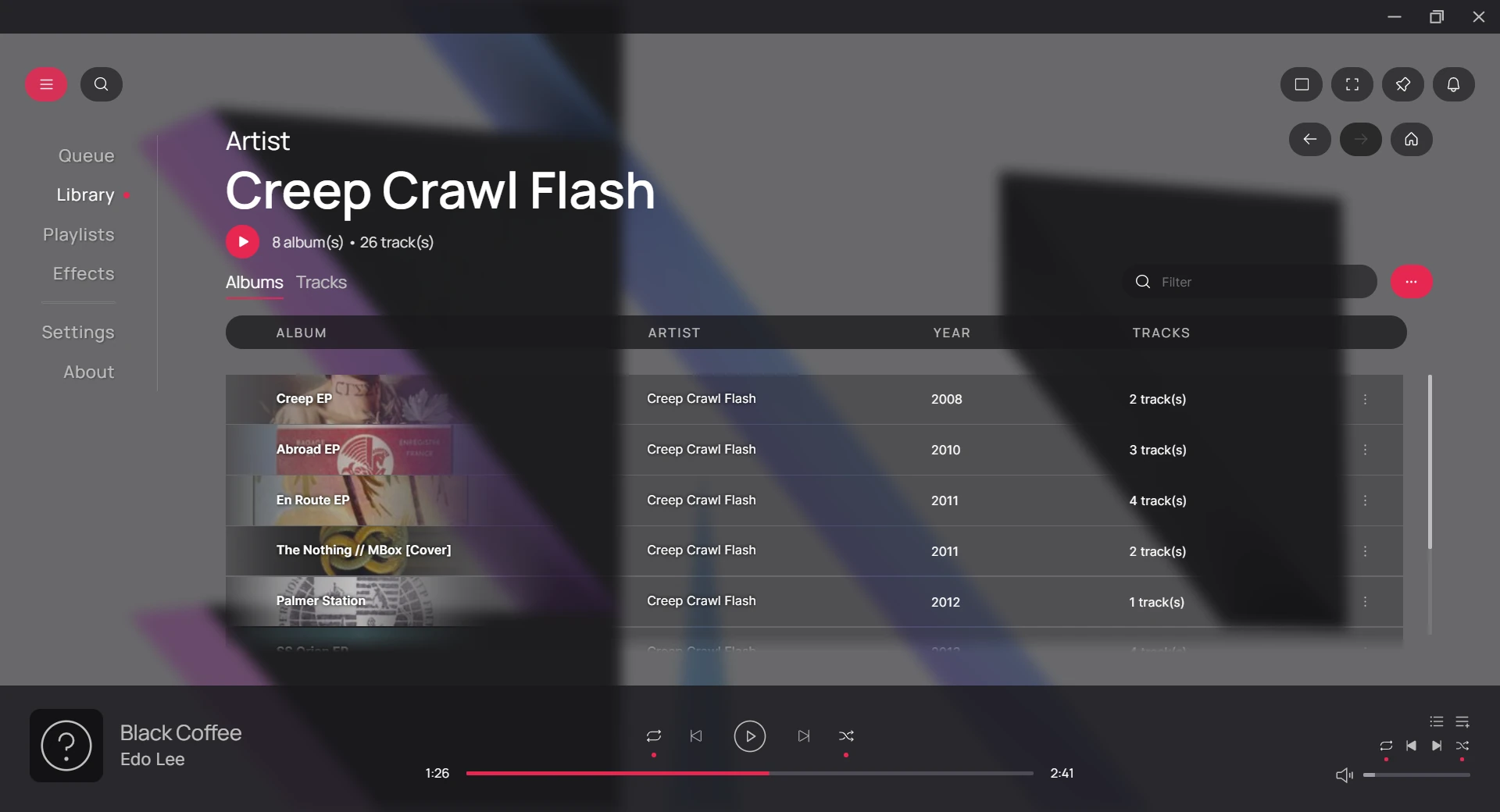
Albums View
The albums view shows all the albums within your library.
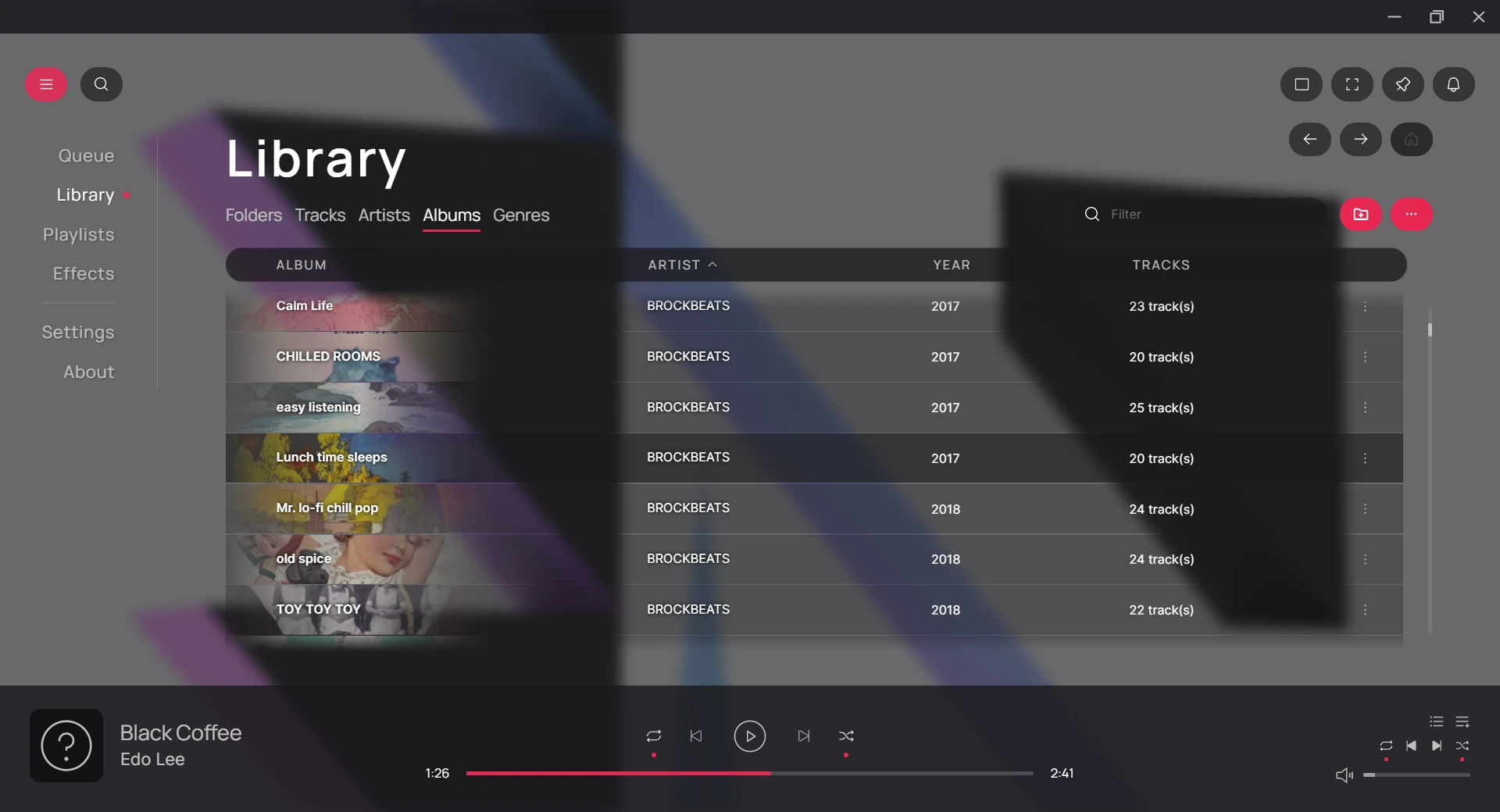
When selecting an individual album, you can view the album's tracks and also play the album.
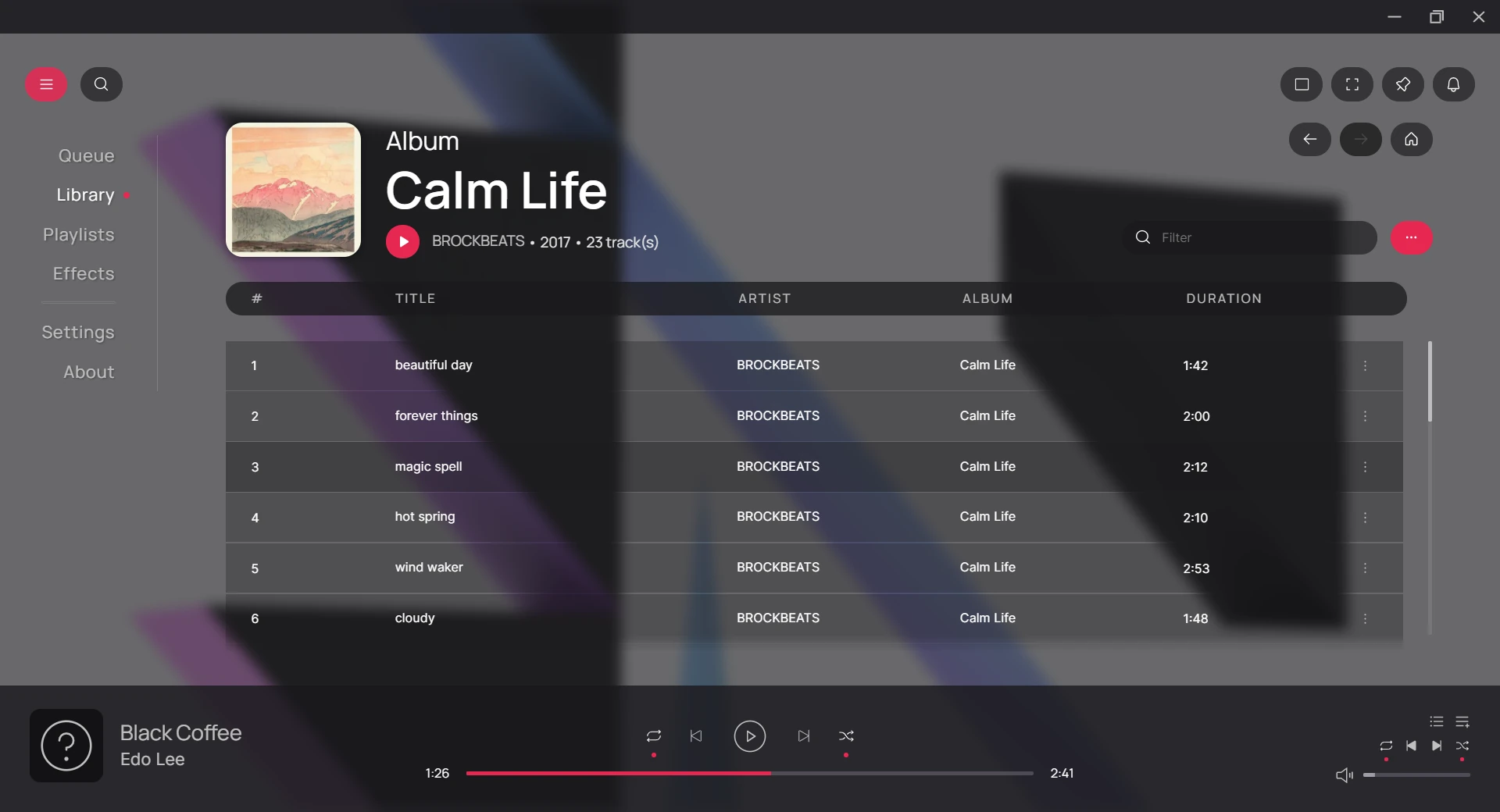
Genres View
The genre view shows all the genres within your library.
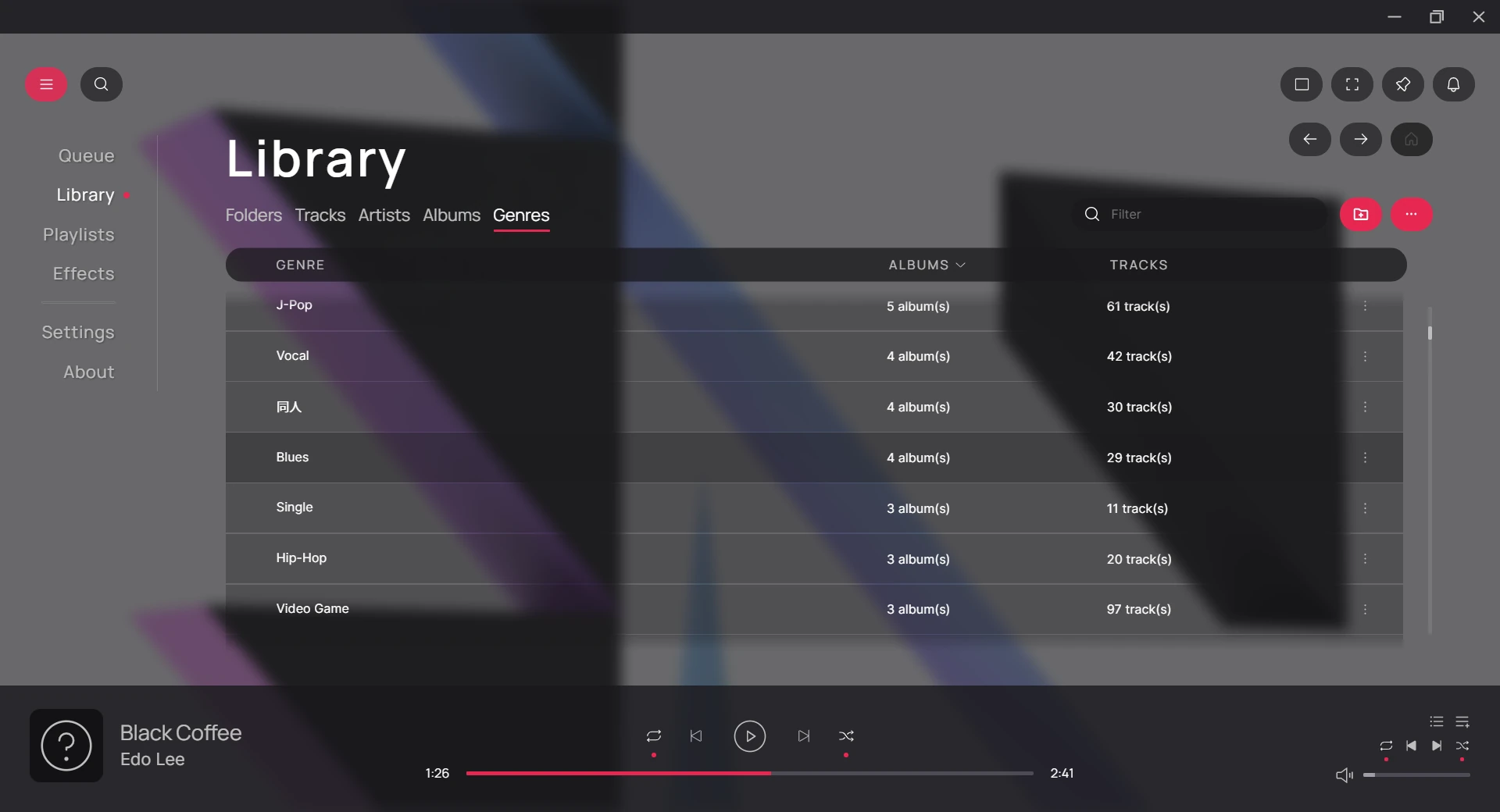
When selecting an individual genre, you can view the genre's tracks and albums and also play all the genre's tracks.